Question: What is the best way to fix an error downloading from iCloud photo library?
Given how limited an iPhone’s storage is, the best way to conserve your storage space is to have your photos kept on your iCloud account. But, as of recently, many iCloud users have been having issues with their iCloud photos not downloading. If this is an error that you’ve had to deal with, read our guide below for some of the most effective fixes.
The precise reason for experiencing issues with iCloud photo library is unknown as there are a lot of different causes. For that reason, we’ve detailed some of the fixes that we’ve found to be useful for fixing the problem below.
Sponsor ads:iPhone/iPad Keeps Restarting? Here’s the Fix!Fix 1: Turn Airplane Mode off & on through Settings
Fix 2: Restart Your iOS Device
Fix 3: Check Your iPhone’s Storage Space
Fix 4: Sign out & back into iCloud
Fix 5: Enable Cellular Data for Photos
Fix 6: Enable “Download and Keep Originals”
Fix 7: Reset Your iPhone & Restore from iCloud Backup
Fix 8: An All-in-One Tool to Fix iCloud Photo Library Cannot Download Photos
Fix 1: Turn Airplane Mode off & on through Settings
One of the first things that you should check is your iPhone’s network connection. If there is a problem with the connection, then this will prevent iCloud from working properly. Rather than disable every individual network connection, you can use Airplane Mode.
1. Unlock your iPhone and open the “Settings” app.
2. Below your iCloud name at the top of the menu, tap on the “Airplane Mode” slider to enable it.
3. Wait about 30 seconds, tap on the slider to disable Airplane Mode, and your connections will be reestablished.
Airplane Mode disconnects Bluetooth, Wi-Fi, and data connections. If the problem lies with either of these then this will fix it.
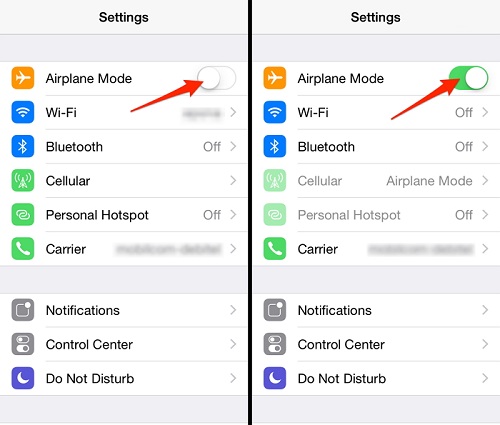
Fix 2: Restart Your iOS Device
Sometimes all you need is to turn your iPhone off and back on. Even though most people say this as a joke, it can actually fix the majority of tech-related issues.
1. Double click the home button and swipe upwards on all of your apps to close them.
2. Hold your iPhone’s lock key until the power slider appears. Swipe this slider to turn it off.
3. Wait about 30 seconds until your iPhone has turned off, then turn it back on.

It’s important that you force close all of your apps. By doing this, you can rule out whether or not an app could be interfering with iCloud.
Fix 3: Check Your iPhone’s Storage Space
If there isn’t sufficient space for your iCloud photos to download, you won’t be able to access them. Fortunately, checking your iCloud’s storage is easy.
1. Open the “Settings” app.
2. Swipe down to “Storage & iCloud Usage”.
3. Check the storage information.

Unless you take hundreds of photos, if you have a newer iPhone then it’s unlikely that storage will be a problem. Nonetheless, you should check it.
Fix 4: Sign out & back into iCloud
If storage isn’t the issue, then it could be an iCloud problem. By signing out and back into your iCloud account, you can check if this is the case.
1. Open the “Settings” app and tap on your name at the top of the menu.
2. Swipe to the bottom and tap on “Sign Out”. You may be prompted to enter your account password.
3. Once you’ve signed out, wait a few minutes and sign back in.

All this will do is refresh the connection and if there was an issue beforehand, this will resolve it.
Fix 5: Enable Cellular Data for Photos
The problem could be as simple as accidentally disabling a setting. One specific setting that you should check is whether or not photos are set to download using your cellular data.
All you have to do here is go to “Settings > Cellular”, and check if it is enabled or disabled. If it hasn’t been enabled, do so now.

Fix 6: Enable “Download and Keep Originals”
iCloud is a very flexible platform and offers multiple photo management settings. You can change one of these settings and, hopefully, it will fix iCloud photo library not working.
1. Go to “Settings > YourName > iCloud > Photos”.
2. Instead of “Optimize iPhone Storage”, tap on “Download and Keep Originals”.
3. The original photos will now be downloaded.

The only downside to changing this setting is that more of your iPhone’s storage will be filled. If you have limited storage, you should try something else beforehand.
Fix 7: Reset Your iPhone & Restore from iCloud Backup
Have none of the fixes so far helped to fix the error iCloud photo library? As a last resort, you can try resetting your iPhone and restoring your data from an iCloud backup.
1. Go to “Settings > General > Reset” and tap on “Erase All Content and Settings”.
2. You’ll be asked to enter your passcode and after doing so, the device will be wiped.
3. Once your data is removed you will be given the option to “Restore Backup from iCloud”. Select the backup that you want to restore, and your data will be downloaded again.

Make sure that before you reset your iPhone, you take a backup of your data to ensure that you don’t lose important files.
Fix 8: An All-in-One Tool to Fix iCloud Photo Library Cannot Download Photos
Sponsor ads:
Gihosoft Free iPhone Data Recovery:
https://www.gihosoft.com/iphone-data-recovery-free.htmlGihosoft iPhone Data Recovery Free
Free iPhone Data Recovery Software for Windows/Mac
Recover up to 12+ types of files, including contacts, SMS, photos, WhatsApp, Viber, notes, etc.
Restore lost data from iOS devices directly or from iTunes and iCloud backup
Recover iPhone data lost due to iOS upgrade/jailbreak, accidental deletion, device lost or broken
Support all the latest iPhone, iPad and iPod Touch
Both Free and Pro version.
If you lost data after you updated to a new iPhone, you can always use
Gihosoft iPhone Data Recovery to get the data back from the old iPhone or backup.You may also like:
iphonerecovery.comIf you use android phones, please choose
Gihosoft Android Data Recovery.
With Gihosoft Android Data Recovery, no longer afraid of data loss!
Must read:
Youtube video downloader for pc Gihosoft RePicvid Free Photo Recovery Software provides a free photo recovery software for windows to help users recover the deleted or lost photo for free.
Jihosoft Android Data Recovery: the best Android Data Recovery software for Windows and Mac to recover deleted contacts, messages, photos, videos, WhatsApp and etc from Android devices.Tips:
How to transfer messages from iPhone to iPhone jihosoft Free iPhone Data Recovery